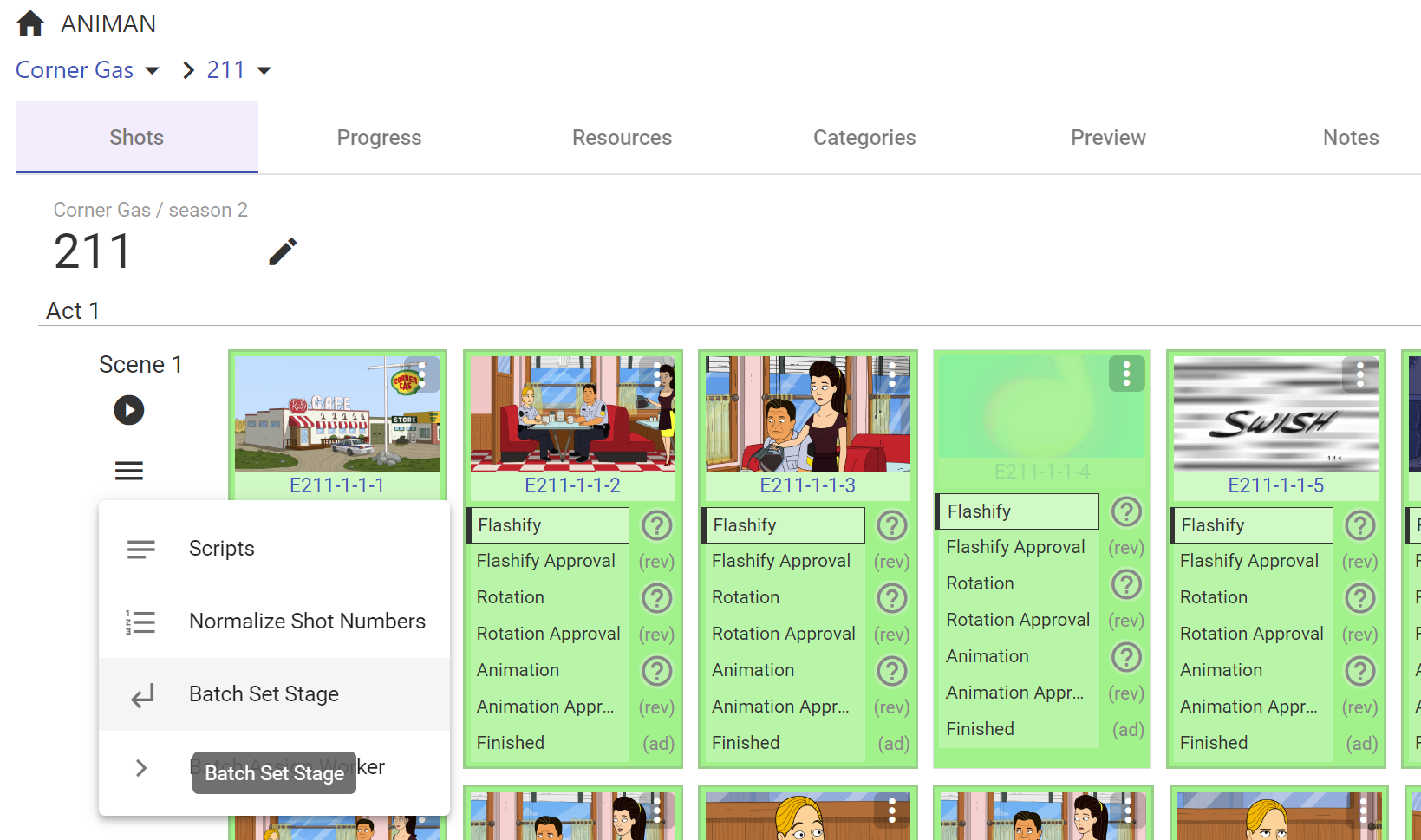Episodes
An Episode contains a sequence of Shots that produce the final broadcast video. You can see the Episodes of a Show by navigating to that Show. The Episodes tab will be activated by default and you can click any Episode number to see that Episode's information and Resources.
Edit Episode
Role: Supervisor
Location:
- Page: Episode
- Tab: Shots
Supervisors can edit the name and season of any episode.
Click the pencil icon beside the episode name to bring up a dialog for editing the Name and Season number of an episode.
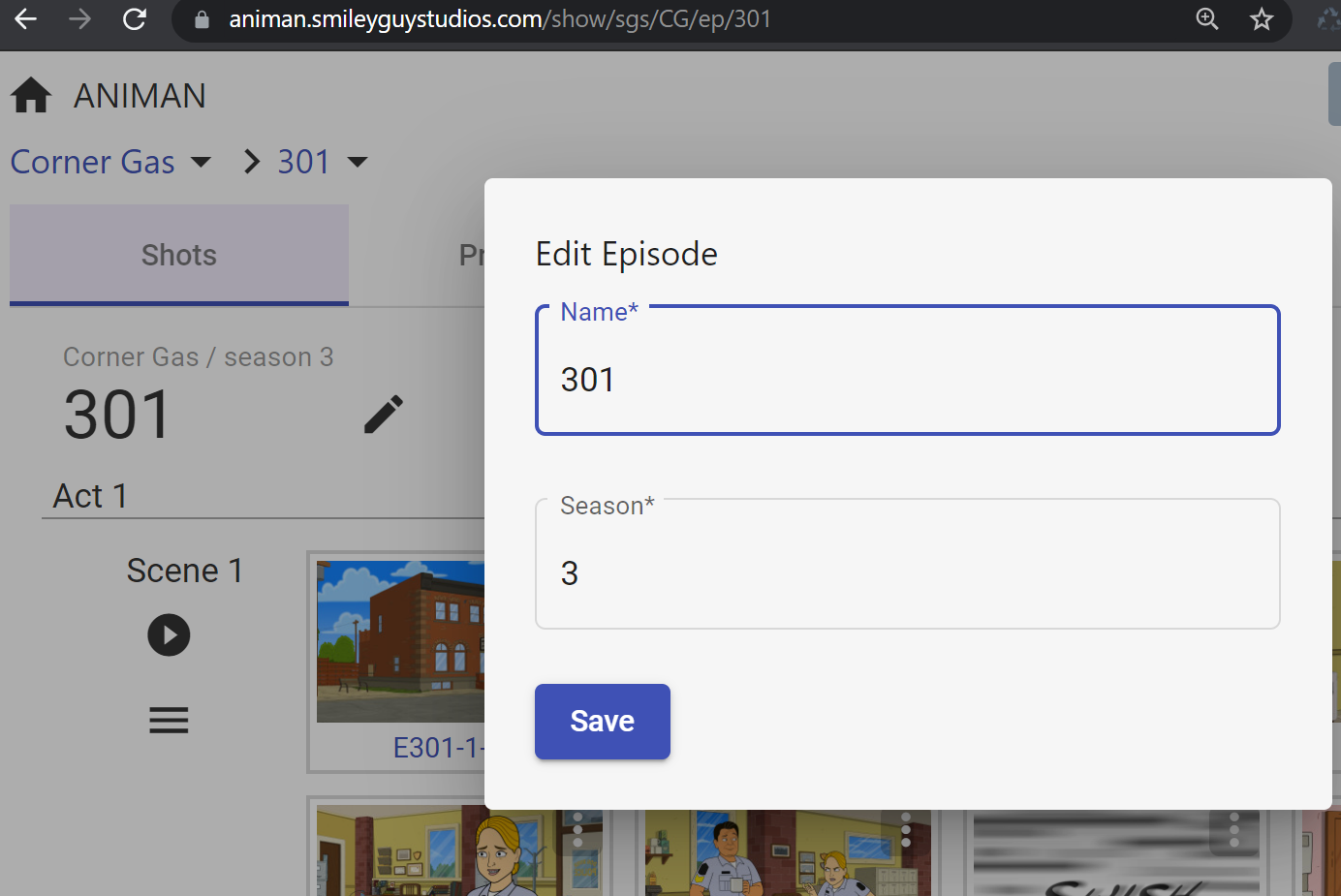
Add Scene Script
Role: Supervisor
Location:
- Page: Episode
- Tab: Shots
Supervisors can add the script to a Scene. Animators and other artists can then use it to inform their work.
Click under the desired Scene's label (e.g. Scene 1) and click "Script" to bring up a dialog for editing the script of the scene.
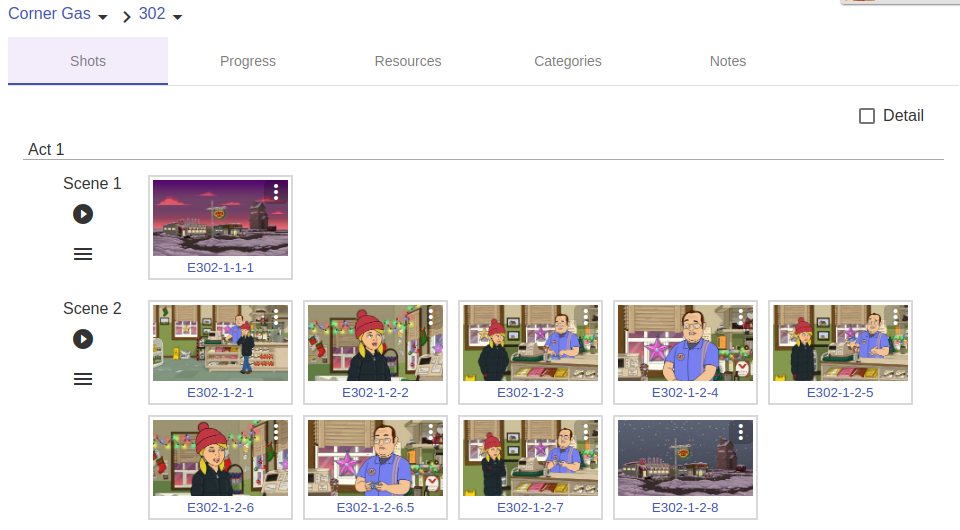
Insert Shot
Role: Supervisor
Location:
- Page: Episode
- Tab: Shots
After Renderman builds an Episode, you can still insert/remove/edit Shots in Animan. On the Episode page, click the button, and select "Insert After " to open up a dialog box where you can insert a new Shot after the selected Shot.
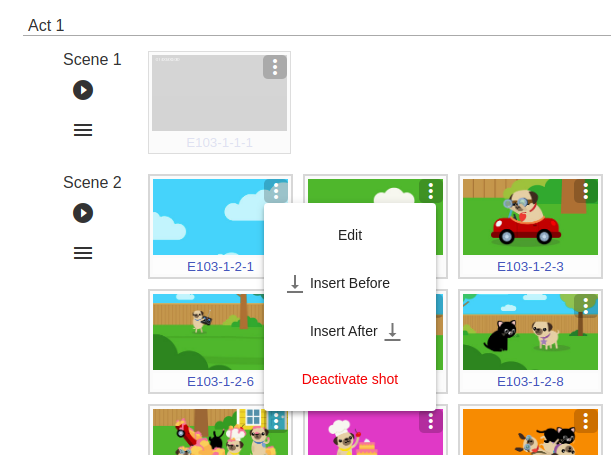
To successfully insert a Shot, the dialog box requires three assets:
- The number of total Frames
- An animatic file (.mp4)
- A corresponding audio file (.wav)
Optional: Specify a frame from the video to set it as the thumbnail for the Shot.
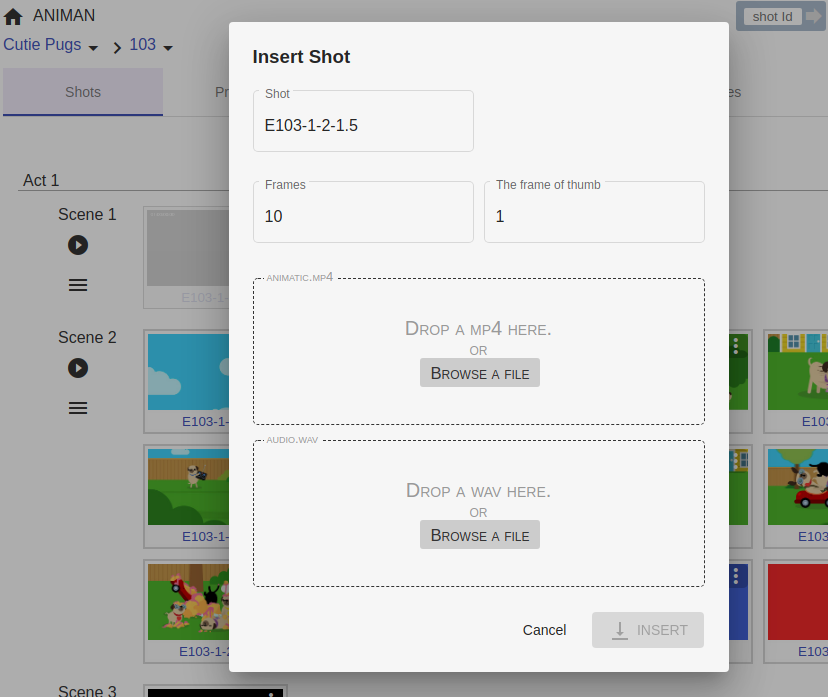
The default name of the new Shot is chosen by Animan. The Shot number used in the new Shot's name is the middle number between the previous Shot and the next Shot.
- E.g. If you insert a Shot after the Shot named E101-1-2-3, the name of the new Shot will likely be E101-1-2-3.5.
You can click icon under the Scene label and select "Normalize Shot Numbers" to rename the Shots of the scene to be more easily readable.
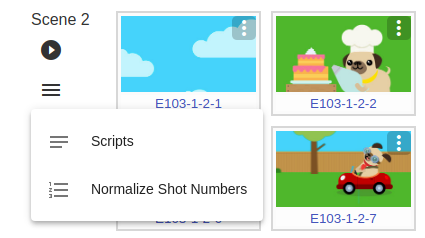
Edit Shot
Role: Supervisor
Location:
- Page: Episode
- Tab: Shots
Editing a Shot is very similar to inserting a Shot. Click "Edit" from the same button found on the top right of a Shot's thumbnail to bring up the editing dialog box.
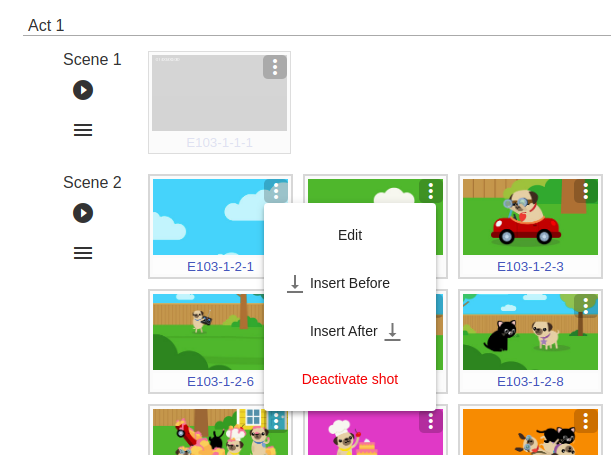
Here you can change the animatic (.mp4), the audio (.wav), or both.
If either the new .wav or .mp4 has a different length from the original Shot length, you must provide both the animatic (.mp4) and audio (.wav), as well as provide the correct frames number in the Frames field.
Quick Assign Worker
Role: Supervisor
Location:
- Page: Episode
- Tab: Shots
On the Shots page, check the Detail checkbox at the top right of the screen to drop down each Shot's detail box.
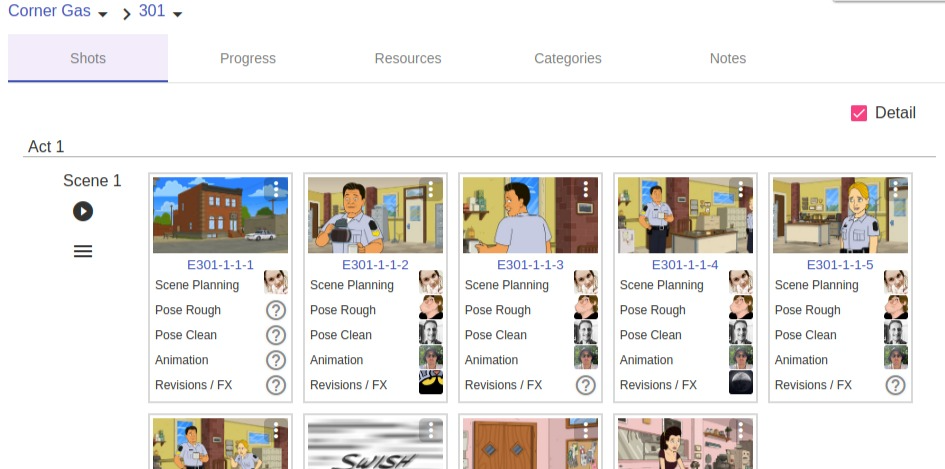
The Shot's detail box displays all the Stages that need a Member's work. If a Stage does not have a Member assigned, the Supervisor can click the (?) button next to that Stage to quickly assign Member(s).
Batch Stage Set of All Shots in a Scene
Role: Supervisor
Location:
- Page: Episode
- Tab: Shots
Go to the Shots Tab
Click "Detail" in upper right and click "Allow Set Stage"
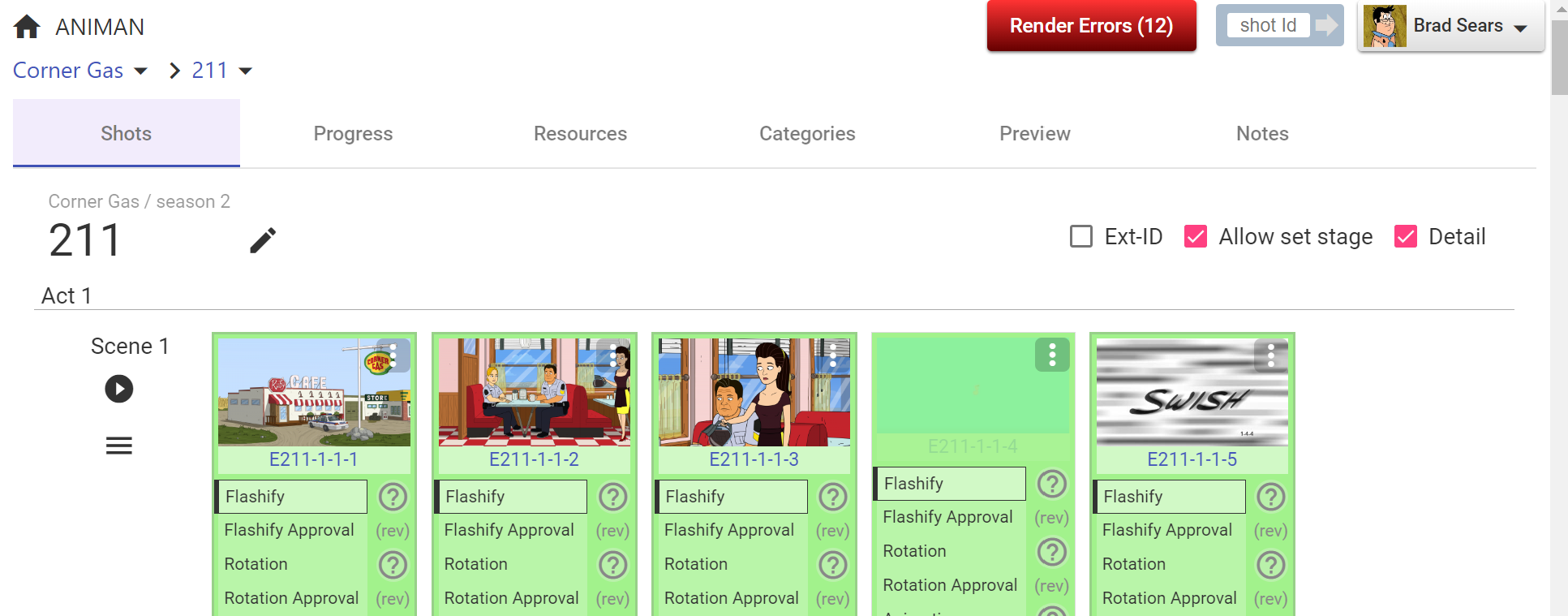
Click the hamburger button below the scene name
There is a new menu item called "batch set stage" that you can use to set stage for all shots in the scene